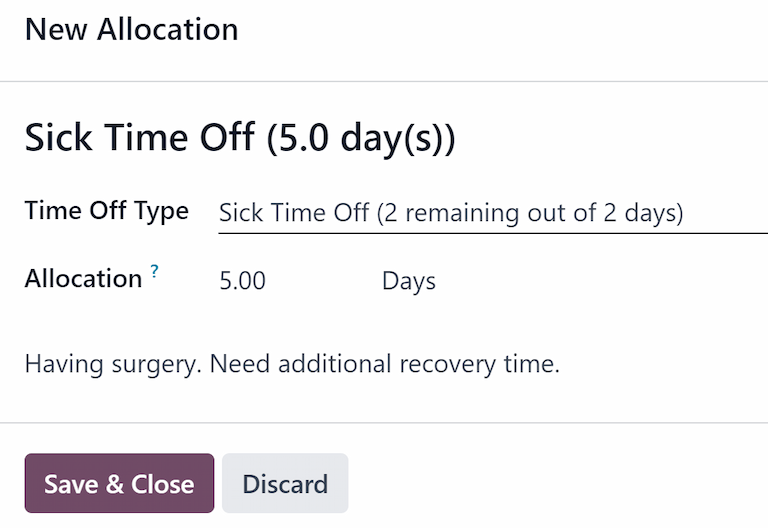Allocations¶
Once time off types and accrual plans have been configured, the next step is to allocate, or give, time off to employees.
The Allocations section of the Time Off app is only visible to users who have either Time Off Officer or Administrator access rights for the Time Off application. For more information on access rights, refer to the access rights documentation.
Allocate time off¶
To create a new allocation, navigate to .
This presents a list of all current allocations, including their respective statuses.
Click New to allocate time off, and a blank allocation form appears.
After entering a name for the allocation on the first blank field of the form, enter the following information:
Time Off Type: using the drop-down menu, select the type of time off that is being allocated to the employees.
Allocation Type: select either Regular Allocation or Accrual Allocation. If the allocation is not based on an accrual plan, select Regular Allocation.
Accrual Plan: if Accrual Allocation is selected for the Allocation Type, the Accrual Plan field appears. Using the drop-down menu, select the accrual plan with which the allocation is associated. An accrual plan must be selected for an Accrual Allocation.
Validity Period/Start Date: if Regular Allocation is selected for the Allocation Type, this field is labeled Validity Period. If Accrual Allocation is selected for the Allocation Type, this field is labeled Start Date.
The current date populates the first date field, by default. To select another date, click on the pre-populated date to reveal a popover calendar window. Navigate to the desired start date for the allocation, and click on the date to select it.
If the allocation expires, select the expiration date in the next date field. If the time off does not expire, leave the second date field blank. No Limit appears in the field if no date is selected.
If Accrual Allocation is selected for the Allocation Type, this second field is labeled Run until.
Allocation: enter the amount of time that is being allocated to the employees. This field displays the time in either Hours or Days, depending on how the selected Time Off Type is configured.
Mode: using the drop-down menu, select how the allocation is assigned. This selection determines who receives the time off allocation. The options are By Employee, By Company, By Department, or By Employee Tag.
Depending on what is selected for the Mode, the following field is labeled either: Employees, Company, Department, or Employee Tag.
Using the drop-down menu, indicate the specific employees, company, department, or employee tags receiving this time off.
Multiple selections can be made for either Employees or Employee Tag.
Only one selection can be made for the Company or Department.
Add a reason…: if any description or note is necessary to explain the time off allocation, enter it in this field at the bottom of the form.
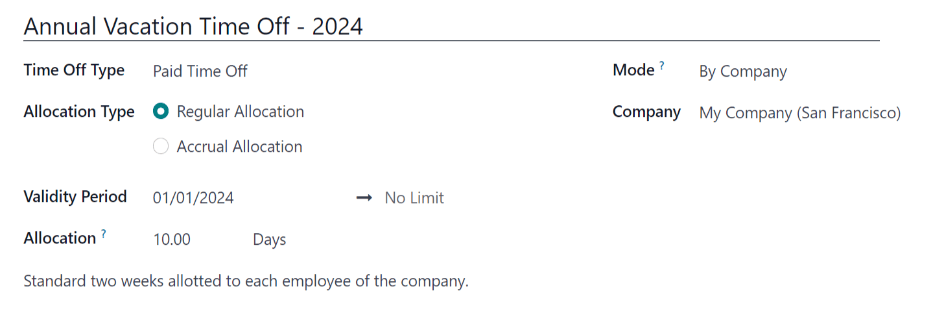
Request allocation¶
If an employee has used all their time off, or will run out of time off, they can request an allocation for additional time. Allocations can be requested in one of two ways, either from the Dashboard or the My Allocations view.
To create a new allocation request, click either the New Allocation Request button on the main Time Off dashboard, or the New button in the My Allocations list view. Both buttons open a new allocation request form.
Note
Both options open a new allocation request form, but when requested from the Dashboard, the form appears in a pop-up window. When requested from the My Allocations list view, the screen navigates to a new allocation request page, instead.
Enter the following information on the new allocation request form:
Time Off Type: select the type of time off being requested for the allocation from the drop-down menu. After a selection is made, the title updates with the time off type.
Validity Period: using the calendar selector, select a start and end date the allocation is valid for. By default, the current date populates the first field, and No Limit populates the second field. Adjust both of these dates, if desired.
Allocation: enter the amount of time being requested in this field. The format is presented in either Days or Hours, depending on how the Time Off Type is configured. Once this field is populated, the name of the allocation request is updated to include the amount of time being requested.
Add a reason…: enter a description for the allocation request. This should include any details that approvers may need to approve the request.
If the request was created from the Dashboard, click the Save & Close button on the New Allocation pop-up window to save the information and submit the request.
If the form was completed from the My Allocations list view, the information is automatically saved as it is entered. However, the form can be saved manually at any time by clicking the (cloud upload) icon.