Management¶
Time off and allocation requests undergo an approval process before being granted. Requests either need one or two approvals, if any, depending on how the specific type of time off is configured. All these configurations can be found under the Management section of the Time Off application.
Only people who can approve allocation and time off requests have the Management section visible in the Time Off application.
Manage time off¶
To view time off requests that need approval, navigate to . Doing so reveals the All Time Off page.
The only time off requests that are visible on this page belong to employees the user either has Time Off Officer or Administrator access rights for in the Time Off application.
The default filter on the All Time Off page is Waiting For Me.
This filter only presents time off requests that need to be approved for current employees on the user’s team, with a status of either To Approve or Second Approval.
On the left side of the All Time Off page, there are various grouping options that can be used to narrow down the presented time off requests, located beneath the Status and Department headings.
Since only time off requests that need to be approved are shown, the only Status options are All, To Approve, and Second Approval.
The various departments the user is a member of, and manages employees under, also appear on the left side of the page, under Departments.
Note
If there are no requests that fall under one of the status options or departments, that status or department is not visible on the left-side menu.
To only display time off requests for specific departments, click on the Department on the left-hand side of the page. Only requests within the selected department are then presented.
The status column displays the status of each request, with the status highlighted in a specific color.
The To Approve and Second Approval requests are highlighted in yellow, and are the only ones that appear in the list by default.
If the Waiting For Me filter is removed, all statuses appear.
Approved requests are highlighted in green, To Submit (drafts) requests are highlighted in blue, and the Refused requests are highlighted in gray.
To approve a time off request, click the Approve button at the end of the line.
To validate a time off request that has already been approved, and is waiting on a second approval, click the Validate button at the end of the line.
To refuse a request, click the Refuse button at the far end of the line.

For more details, click anywhere on the time off request line (except for the Approve, Validate icon, and Refuse buttons). Doing so loads that specific time off request form. Depending on the rights of the user, changes can be made.
To modify the request, make any desired changes to the form. All changes are automatically saved.
It is also possible to approve, validate, or refuse the request from this form. Click the Approve button to approve, the Validate button to validate, or the Refuse button to refuse the request.
Manage allocations¶
To view allocations that need approval, navigate to . Doing so reveals the Allocations page.
The user is only presented with allocations for employees they have either Time Off Officer or Administrator access rights for in the Time Off application.
The default filters configured on the Allocations page are My Team and Active Employee. These default filters only present employees on the user’s team (who they manage) and active employees. Inactive records are not shown.
The left side of the Allocations page has various grouping options to narrow down the presented allocation requests.
The Status options are: All, To Approve, Refused, and Approved. Click on a specific Status to view only requests with that specific status.
To view all allocation requests, regardless of status, click All under the Status heading.
It is also possible to display allocation requests by department. Click on the desired Department on the left side of the Allocations page, to only present allocations for that specific department.
Note
The groupings on the left side only present allocation requests that fall under the default filters of My Team and Active Employee, if those default filters are not removed from the Search… bar. Only the statuses for allocation requests that fall under those filters are presented on the left side.
For example, if there are no requests with a status of To Submit, that status option does not appear in the left-hand side of the Allocations page.
All departments for the user’s employees appear in the list. If there are no allocation requests that fall under that department matching the preconfigured filters, the list is blank.
It is always possible to remove any of the preconfigured filters, by clicking the (remove) icon on the specific filter to remove it.
The status column displays the status of each request, with the status highlighted in a specific color.
The To Approve requests are highlighted in yellow, Approved requests are highlighted in green, and the Refused requests are highlighted in gray.
To approve an allocation request, click the Validate button at the end of the line. To refuse a request, click the Refuse button.
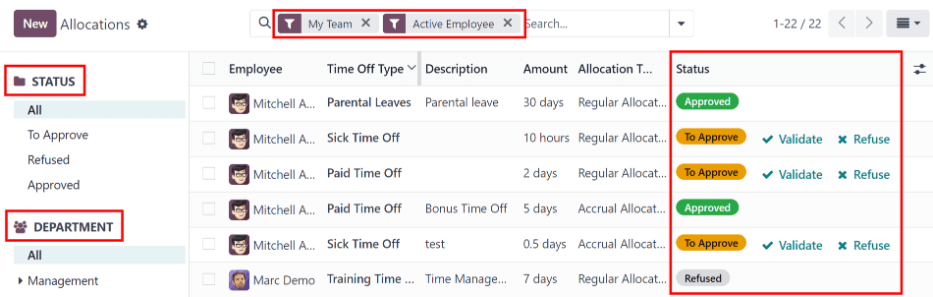
If more details are needed, click anywhere on the allocation request line (except for the Validate or Refuse buttons) to view the specific request in detail, via the allocation request form.
Depending on the rights of the user, changes can be made to the allocation request form that appears. To modify the request, make any desired changes to the form. All changes are automatically saved.
It is also possible to approve or refuse the request from this form. Click the Validate button to approve, or the Refuse button to refuse the request.