Manufacturing order costs¶
The ability to accurately calculate the cost of manufacturing a product is critical when determining product profitability. Odoo’s Manufacturing app simplifies this calculation by automatically calculating the cost to complete each manufacturing order (MO), as well as the average production cost of a product, based on all completed MOs.
Important
Odoo’s Manufacturing app distinguishes between the manufacturing order cost and the real cost of an MO.
The MO cost represents how much it should cost to complete an MO, based on the configuration of the product’s bill of materials (BoM). This takes into account the cost and quantity of components, as well as the cost of completing the necessary operations.
The real cost represents how much it actually costs to complete the MO. A few factors can cause the real cost to differ from the MO cost. For example, an operation may take longer to complete than estimated, a greater component quantity might be needed than was specified on the BoM, or the price of components may change during manufacturing.
Cost configuration¶
Odoo computes MO costs based on the configuration of the BoM used to manufacture a product. This includes the cost and quantity of components and operations listed on the BoM, in addition to the operating costs of the work centers where those operations are carried out.
Component cost¶
Component cost is calculated automatically, based on the average purchase cost of a component across all purchase orders (POs). To view a component’s cost, navigate to Inventory app –> Products –> Products, and select a component product. The cost is displayed in the Cost field of the General Information tab, on the component’s product form.
It is possible to set the cost of a component manually, by clicking the Cost field on the component’s product form, and entering a value. However, any future POs for the component override a value entered manually, resetting the Cost field back to an automatically computed value.
Work center cost¶
To set the operating cost for a specific work center, navigate to , and select a work center.
To set the operating cost for the work center, as a whole, enter a value in the per workcenter field, located beside the Cost per hour section on the work center’s General Information tab. This operating cost is used regardless of how many employees are working at the work center at any given time.
To set the operating cost for the work center based on the number of employees working there at a
given time, enter a value in the per employee field, located beside the Cost
per hour section on the work center’s General Information tab. For example, if 25.00
is entered in the per employee field, it costs $25.00 per hour for each employee
working at the work center.
Note that, if values are entered in both the per workcenter and per employee fields, the value in the per workcenter field takes precedence, and the value in the per employee field is ignored.
Important
It is also possible to set a per hour cost for specific employees, by navigating to the app, selecting an employee, clicking the HR Settings tab on their employee form, and entering a value in the Hourly Cost field.
Just like the per workcenter field on a work center form, the Hourly Cost field on an employee’s form overrides the per employee field on a work center form.
However, the per workcenter field takes precedence over both the per employee field on the workcenter form and the Hourly Cost field on the employee form.
BoM cost¶
Configuring a BoM so Odoo can accurately calculate the cost of MOs that use it requires two steps. First, components must be added, and the required quantity specified. Second, operations must be added, along with the work centers where they are carried out.
Begin by navigating to . Select a BoM, or create a new one by clicking New.
In the Components tab of the BoM form, add each component by clicking Add a line, selecting the component from the drop-down menu in the Component column, and entering the quantity in the Quantity column.
In the Operations tab, add an operation by clicking Add a line to open the Create Operations pop-up window. Enter a title for the operation in the Operation field.
Select the Work Center where the operation is carried out. Then, add a Default Duration, which is the estimated amount of time the operation takes to complete.
By default, the Duration Computation field is set to Set duration manually, which means that the number entered in Default Duration field is always used as the expected duration of the operation.
Selecting Compute based on tracked time causes Odoo to automatically compute the default duration based on a certain number of work orders, which is set in the Based on field. Before there are work orders to compute this duration, the value in the Default Duration field is used instead.
The hourly cost of operating the work center, and the duration of the operation, are used to calculate the operation’s cost.
Finally, click Save & Close to add the operation to the BoM, and close the Create Operations pop-up window. Alternatively, click Save & New to add the operation to the BoM, and open a blank Create Operations pop-up window to add another operation.
See also
For a full overview of BoM configuration, see the documentation on bills of materials.
MO overview¶
Each MO has an overview page, which lists a variety of information about the MO, including MO cost and real cost. To view the overview for an MO, navigate to , and select an MO. Then, click the Overview smart button at the top of the MO.
Both the MO cost and real cost take into account the cost and quantity of components, as well as the cost of completing each work order. The overview page lists a row for each of these values, with the sum of them listed at the bottom of the MO Cost and Real Cost columns.
Before work begins on an MO, the MO Cost and Real Cost columns display the same costs. This is the estimated cost of completing the MO.
However, once work commences, the values in the Real Cost column may begin to diverge from the values in the MO Cost column. This happens if a different component quantity is used than was listed on the MO, or if the duration of a work order is different than expected.
Once the MO has been completed by clicking Produce All, the values in the MO Cost column update to match those displayed in the Real Cost column.
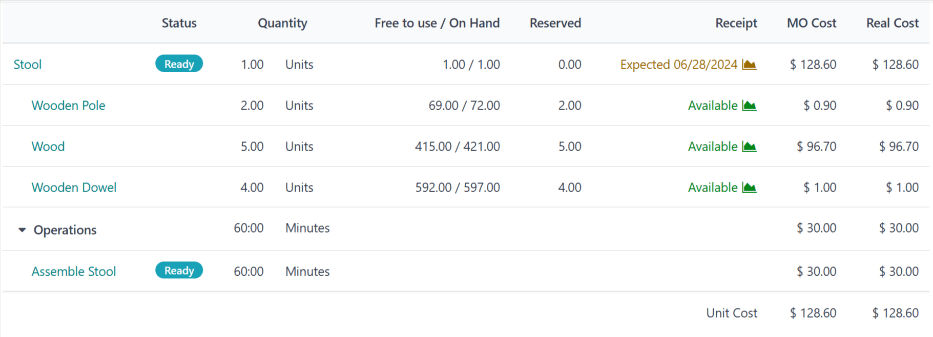
Average manufacturing cost¶
In addition to the cost of each individual MO for a product, Odoo also tracks the average cost of manufacturing the product, taking into account the cost of every completed MO. To view this, navigate to , and select a product.
The manufacturing cost of the product is displayed per unit of measure in the Cost field, located in the General Information tab. The value continues to update as the costs of additional MOs are factored into the average cost.
To the right of the Cost field is a Compute Price from BoM button, which only appears for products with at least one BoM. Click this button to reset the cost of the product to the expected cost, which only takes into account the components and operations listed on the BoM.
Important
Be aware that clicking Compute Price from BoM does not set the price permanently. The cost continues to update based on the average of the BoM price and the real cost of any future MOs.
Example workflow: manufacturing cost
Golf product manufacturer Fairway Fields produces a variety of golf products, including an indoor putting green. They have configured a BoM for the putting green, so Odoo automatically calculates the manufacturing cost of each putting green MO.
The BoM lists two components:
One unit of green felt, which costs $20.00.
One unit of a rubber pad, which costs $30.00.
The BoM also lists four operations, all of which are carried out at Assembly Station 1, which has an hourly operating cost of $30.00. Those operations are as follows:
Cut felt: default duration of seven minutes, for a total cost of $3.50.
Cut rubber pad: default duration of five minutes, for a total cost of $2.50.
Attach pad to felt: default duration of 15 minutes, for a total cost of $7.50.
Cut holes: default duration of three minutes, for a total cost of $1.50.
Altogether, the components required to produce one putting green cost $50.00, and the operations required cost $15.00, for a total manufacturing cost of $65.00. This cost is reflected in the Cost field on the putting green’s product form.
Fairway Fields confirms an MO for one putting green. Before manufacturing starts, the MO
overview lists a cost of $65.00 in both the MO Cost and Real Cost
fields.
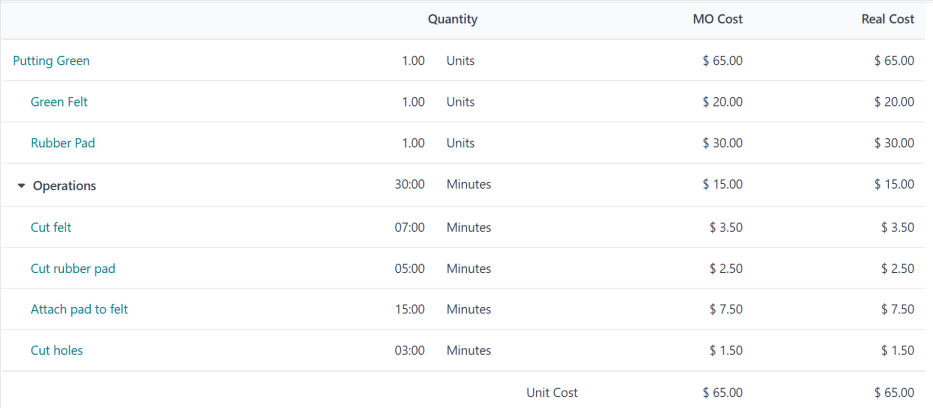
Manufacturing begins, and the operations take ten minutes longer than expected, for a total
manufacturing time of 40 minutes. This deviation from the BoM is reflected on the MO
overview, which now lists a Real Cost of $70.00.
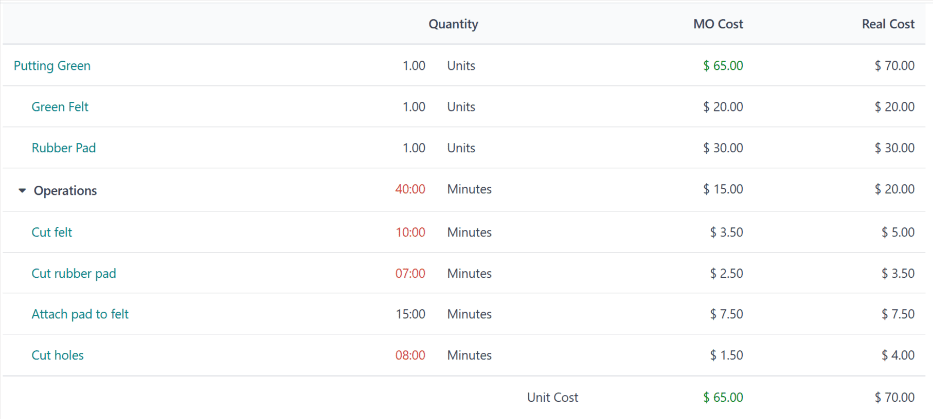
Once manufacturing is finished, and the MO is marked as Done, the MO overview updates
again, so the values in the MO Cost and Real Cost columns match, each
displaying a value of $70.00.
On the putting green’s product page, the Cost field now displays a cost of $67.50,
the average of the original cost of $65.00 and the real cost of $70.00 from the MO.