Connect a printer¶
Printer installation can be done in a few easy steps. The printer can be used to print receipts, labels, orders, or even reports from the different Odoo apps. In addition, printer actions can be assigned as an action on a trigger during the manufacturing process, or added onto a quality control point or a quality check.
Connection¶
The IoT box supports printers connected through USB, network connection, or Bluetooth. Supported printers are detected automatically, and appear in the Devices list of the IoT app.
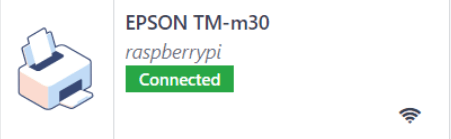
Note
Printers can take up to two minutes to appear in the IoT app Devices list.
Link printer¶
Link printer to work orders¶
Work Orders can be linked to printers, via a quality control point, to print labels for manufactured products.
In the Quality app, a device can be set up on a quality control point. To do that, go to the , and open the desired control point to which the printer will be linked.
Important
A Manufacturing Operation and Work Order Operation need to be attached to a quality control point before the Type field allows for the Print Label option to be selected.
From here, edit the control point, by selecting the Type field, and selecting Print Label from the drop-down menu of options. Doing so reveals a field called Device, where the attached device can be selected. Save the changes, if required.
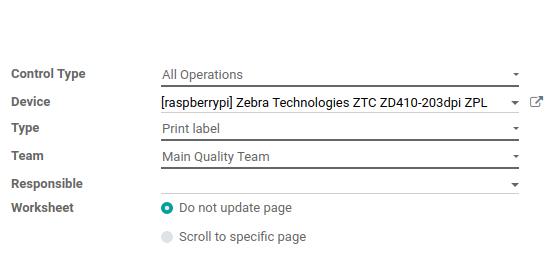
The printer can now be used with the selected quality control point. When the quality control point is reached during the manufacturing process, the database presents the option to print labels for a specific product.
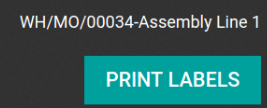
Tip
Quality control points can also be accessed by navigating to , then select the device. There is a Quality Control Points tab, where they can be added with the device.
Note
On a quality check detail form, the Type of check can also be specified to Print Label. To create new quality checks, navigate to .
See also
Link a printer to a work center¶
To link a printer to an action, it first needs to be configured on a work center. To do that, navigate to . From here, select the desired work center in which the printer will be used. Next, add the device in the IoT Triggers tab, under the Device column, by selecting Add a Line.
Then, the printer can be linked to either of the following options in the Actions drop-down menu: Print Labels, Print Operation, or Print Delivery Slip. A key can also be added to trigger the action.
Important
The first listed trigger on the form will be chosen first. So, the order matters, and these triggers can be dragged into any order.
Note
On the Work Order screen, a status graphic indicates whether the database is correctly connected to the printer.
See also
Link printer to reports¶
It is possible to link report types to a specific printer. In the IoT app, go to the Devices menu, and select the desired printer to be configured.
From here, go to the Printer Reports tab, and click Add a line. In the window that appears, check all the types of Reports that should be linked to this printer.
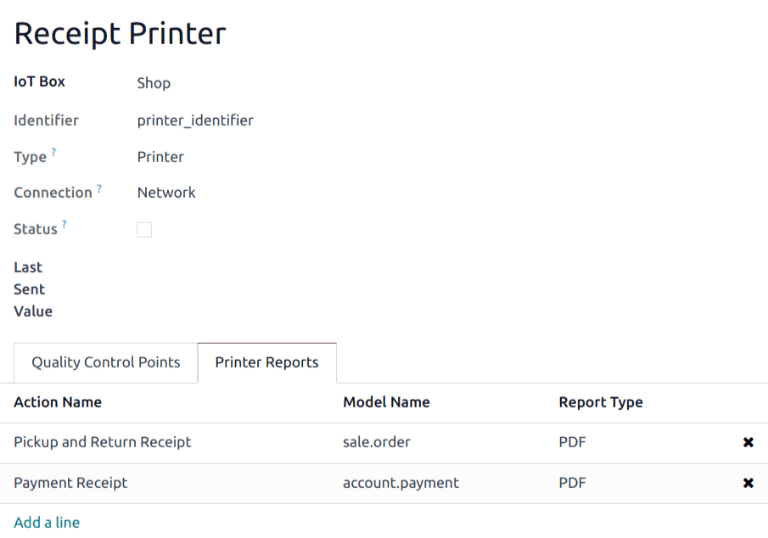
Tip
Reports can also be configured in the Technical menu of the Settings app, while in debug mode. To do that, navigate to . From here, select the desired report from the list. Then, an IoT Device can be set on the report.
The first time a linked report is selected to print, a Select Printers pop-up window appears. Tick the checkbox next to the correct printer for the report, and click Print. At that point, the report is linked to the printer.
Clear device printer cache¶
After a printer is linked to print a report, the setting is saved in a browser’s cache. This means a user can have different devices saved in their cache for different reports, based on the device they use to access Odoo. It also means different users can have a report automatically printed from different printers, based on their preferences.
To unlink a report from a printer, navigate to . This generates a list of reports that are linked to a printer on the current device. Click the Unlink button next to each report to remove the link.
Important
This step only prevents the report from automatically printing to the listed printer from the current browser. The report is still linked on the device, under the Printer Reports tab.
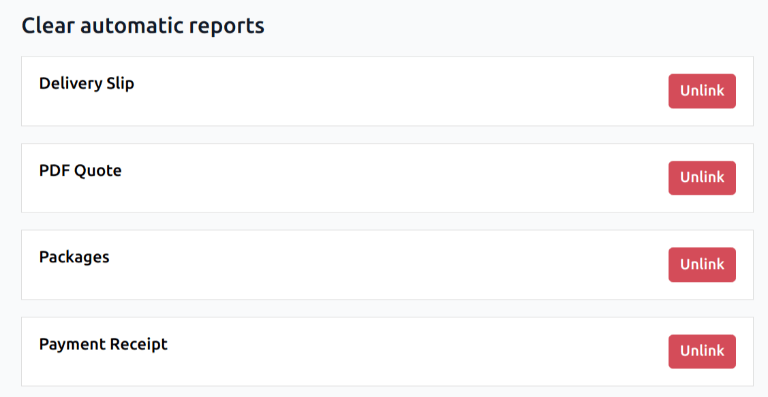
See also