Recruitment flow¶
When a prospective employee applies for a job in Odoo, there is a preconfigured process from the initial inquiry to the creating of a new employee once hired. The following outlines the default recruitment process for Odoo’s Recruitment application.
Important
The following is based on Odoo’s default recruitment pipeline. Be advised that if modifications are made to the pipeline, the process differs.
New¶
At the start of the process, all applicants appear in the New stage on the Applications page, whether submitted online or if the applicant is manually entered by a recruiter.
When the applicant’s card is created, Odoo automatically populates the Subject/Application, the Applicant’s Name, Email, and Mobile number, on the applicant’s card. This information is required when applying for a job position, by default.
Note
If the website application form is modified, different fields may be populated, based on what information is requested on the website.
If the applicant entered any information in the Short Introduction section of the online application, it populates the Application Summary tab at the bottom of the applicant’s card.
Resumé¶
If a resumé was attached to the online application, it appears in the Files section of the chatter, and is also stored in the Documents application.
To find the recruitment documents, navigate to the main dashboard, and click the Recruitment folder on the left-hand side. All recruitment documents are stored within that folder.
If the CV Display option was enabled in the Settings of the Recruitment app, the resumé appears on the applicant’s card, on the right-hand side.
Note
Depending on the browser zoom level, or size of the browser screen, the resumé may appear below the main applicant card information as a PDF link.
Send interview¶
At any point in the hiring process, an interview can be sent to the applicant to obtain more information. These interviews are custom-made, and can be formatted in a variety of ways.
The Surveys application is required to send interviews to an applicant, so it must be installed.
Odoo uses the term interview, but these can be thought of as questionnaires, surveys, tests, certifications, etc. Custom interviews can be formatted to suit each individual job position’s needs. For more information on creating and editing interviews, refer to the Job positions documentation.
Example
A job position for a computer programmer could have an interview in the form of a programming quiz to determine the skill level of the applicant. A job position for a restaurant server could have a questionnaire inquiring about the applicant’s availability, if the desired applicant needs to be available on weekend evenings.
To send an interview to an applicant, first click the applicant’s card from the Applications page, to view the detailed applicant information. At the top-left of the applicant’s card, click the Send Interview button.
If the applicant’s card has an email address on file, a Send an interview pop-up window appears, with the Recipients, Subject, and email body populated.
Note
To send an email to an applicant, there must be an Email address on the applicant’s card.
If an email address is not entered on the applicant’s card, when the Send Interview button is clicked, an Edit: (Applicant’s Name) pop-up window appears, on top of the Send an interview pop-up window.
Enter the email address in the Email field, then click Save & Close.
Once the applicant’s information is saved, the Edit: (Applicant’s Name) pop-up window closes, and the Send an interview pop-up window remains.
Sometimes, preconfigured email templates in Odoo use dynamic placeholders, which are automatically filled with specific data when the email is sent. For example, if a placeholder for the applicant’s name is used, it is replaced with the actual name of the applicant in the email. For more detailed information on email templates, refer to the Email templates documentation.
Add the email addresses of any additional recipients for the survey in the Additional emails field, if more people should receive the email. If an email address is in the database as a contact, add that contact in the Recipients field. If an email should be sent to someone who is not in the database as a contact, and they should not be added as a contact, add their email address in the Additional emails field.
If any attachments need to be added, click the Attachments button, and a file explorer window appears. Navigate to the desired file, and click Open to attach it to the email. The attachment loads, and is listed above the Attachments button.
If the emailed interview must be completed by a specific date, enter that date in the Answer deadline field, located in the lower-right area of the pop-up window.
To do so, click the empty field next to Answer deadline, and a calendar selector appears. Use the (left) and (right) arrows, on either side of the month, to navigate to the desired month. Then, click on the desired day to select the date.
The Mail Template field is pre-populated, based on the configuration for the interview. A different template can be chosen from the drop-down menu, if desired. If a new template is selected, the new email template loads in the email body.
To send the email with the interview link to the applicant, click Send at the bottom of the email pop-up window.
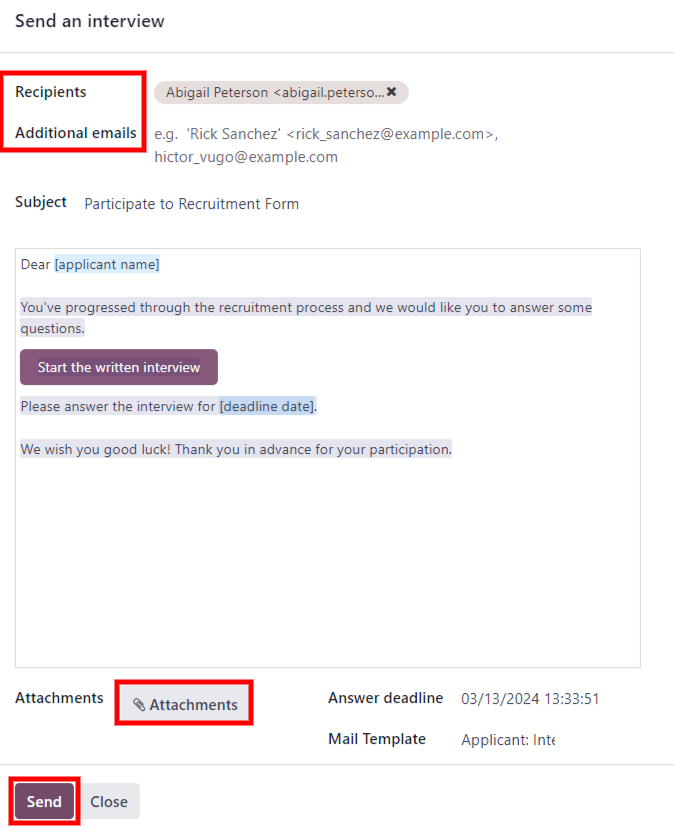
Initial qualification¶
If an applicant seems to be a good potential candidate, they are moved to the Initial Qualification stage.
This stage exists to quickly sort candidates that have potential, from those that do not meet the requirements. No automatic actions, such as emails, are set for this stage. This stage simply informs the recruitment team to potentially set up a phone call or an interview with the candidate.
Note
In order to move an applicant’s card from one stage to another, the applicant’s card can either be dragged and dropped in the Kanban view of the Applications page to the desired stage, or the stage can be modified on the applicant’s card.
To change the stage on the applicant’s card, first click the desired applicant’s card from the Applications page. The current stage for the card is highlighted at the top on a status bar, above the card.
Click the desired stage for the card, and the stage changes. A log note indicating the stage change appears in the chatter, as well.

First interview¶
After an applicant has passed the Initial Qualification stage, they can be manually moved to the First Interview stage on the Applications page, while in Kanban view.
To move the applicant to the next stage, drag-and-drop the applicant’s card to the First Interview stage.
Alternatively, open the desired applicant’s card from the Applications page, and click the First Interview stage on the status bar at the top of the individual applicant’s card.
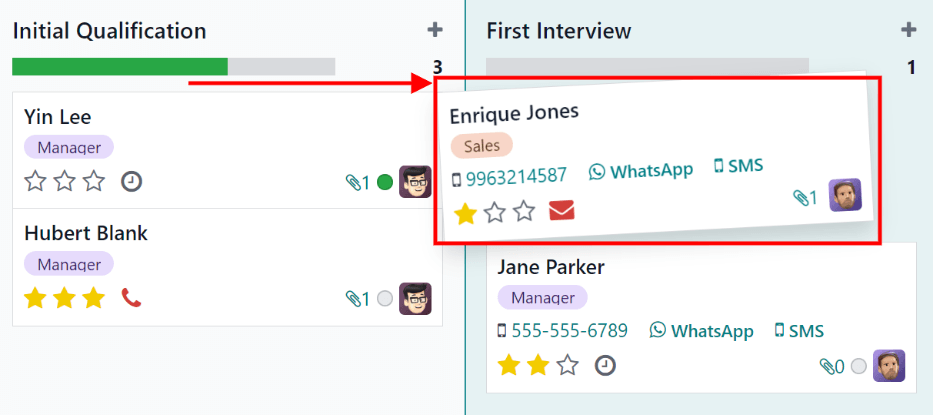
Tip
The First Interview stage can be modified, so when the applicant’s card moves to the First Interview stage, an email can be automatically sent to the applicant, stating an interview is requested. In this pre-configured email template, a link to the recruiting team’s calendar appears, allowing the applicant to schedule their interview.
Edit the First Interview stage, and select the Recruitment: Schedule Interview option in the Email Template field, to automate this action.
Second interview¶
After an applicant has passed the First Interview stage, they can be moved to the Second Interview stage. To move the applicant to the next stage, drag-and-drop the applicant’s card to the Second Interview stage from the Kanban view of the Applications page, or click on the Second Interview stage at the top of the individual applicant’s card.
When the applicant’s card moves to the Second Interview stage, there are no automatic activities or emails configured for this stage, by default. The recruiter can now schedule a second interview with the applicant, following the same process as the first interview.
Contract Proposal¶
After the applicant has completed the various interview processes, the next step is to send the job offer.
Once the offer has been sent, drag-and-drop the applicant’s card to the Contract Proposal stage from the Kanban view of the Applications page, or click on the Contract Proposal stage at the top of the individual applicant’s card.
Contract Signed¶
Once the contract has been signed, and the applicant has been hired, the applicant’s card moves to the Contract Signed stage.
Drag-and-drop the applicant’s card to the Contract Signed stage from the Kanban view of the Applications page, or click the (ellipsis) icon at the top of the individual applicant’s card, then click Contract Signed on the status bar.
Refuse applicant¶
At any point in the recruitment process, a candidate can be refused.